
«Hardcore Fantasy» — our new own XL Model & prompts from community Hi everyone! We have a good news for you — our own 3D & 2.5D SDXL chekpoint is finally finished. And it’s gorgeous! The latest version is always available for free on PornWorks…

«Hardcore Fantasy» — our new own XL Model & prompts from community Hi everyone! We have a good news for you — our own 3D & 2.5D SDXL chekpoint is finally finished. And it’s gorgeous! The latest version is always available for free on PornWorks…

Meet our new XL Model — Anime Desire! Hi everyone! We have a good news for you — our own anime model is finally finished. And it’s gorgeous! The latest version is always available for free on PornWorks.AI — best NSFW neural generator. Anime Desire…

Welcome to PornWorks Halloween Party 🎃 Hey buddies! Hi!We have recently released a new high quality anime model of our own production — Anime Desire! On this occasion we are launching a special challenge for you the duration of the challenge we will make the…

Templates is available for FLUX on PornWorks AI! Hey buddies! We are happy to announce that we have added the possibility to use templates for Lux Nude People! Now most of the models from CivitAI are available for use with Lux Nude People! If you…

FLUX — the newest model on PornWorks AI! Introduction Hello everyone and welcome to another article! In this one you will learn about the new powerful model for generating images from text FLUX and what it can do. FLUX is already available for you on…

What is Porn Works AI? Introduction Modern technologies are developing at an amazing rate, and neural networks are becoming a part of everyday life, penetrating into all its aspects — from art to science. Today, they find application in the most inanimate spheres, including the…

Meet our new XL Model – Sexy & Beauty! We designed it for you to achieve aesthetics The latest version is always available for free on PornWorks.AI — best NSFW neural generator Unlike Real Porn, this model is not intended for porn. Use it for…

Improve breasts on your generations with this guide! Hi friends! Today’s mini-guide is dedicated to female breasts:we will understand how to correctly set the breast size in Prompt and make it always turn out great, let’s go! Before we start, I suggest you read our…
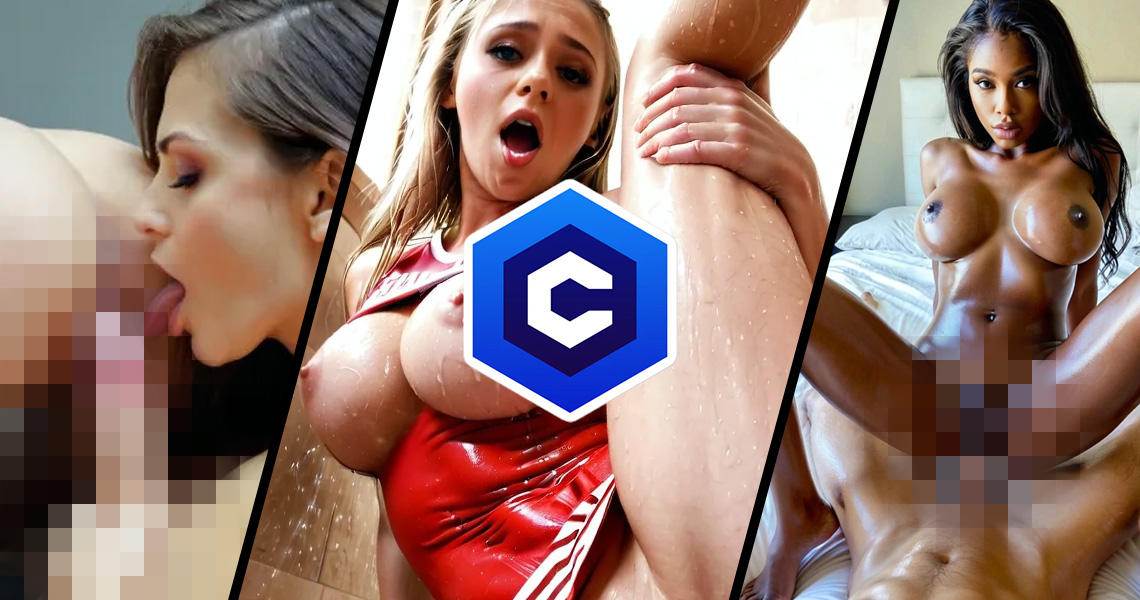
Our best NSFW model Real Porn is available on CivitAI! Real Porn is a model from PornWorks designed to maximize realism The latest version is always available for free on PornWorks AI – best nsfw neural generator! Real Porn is designed for high-quality photorealistic porn…

Our new own XL model for image generation! Meet Real Porn! This is the best model for image generation. And it’s already available on PornWorks AI! The main features are simple prompts and high-quality porn. Just the way we like it. The model also…